NZBGet es un lector de noticias de Usenet, diseñado pensando en el rendimiento para alcanzar la máxima velocidad de descarga utilizando muy pocos recursos del sistema. NZBGet es similar a SABnzbd ya que la interfaz de usuario funciona completamente en tu navegador web.
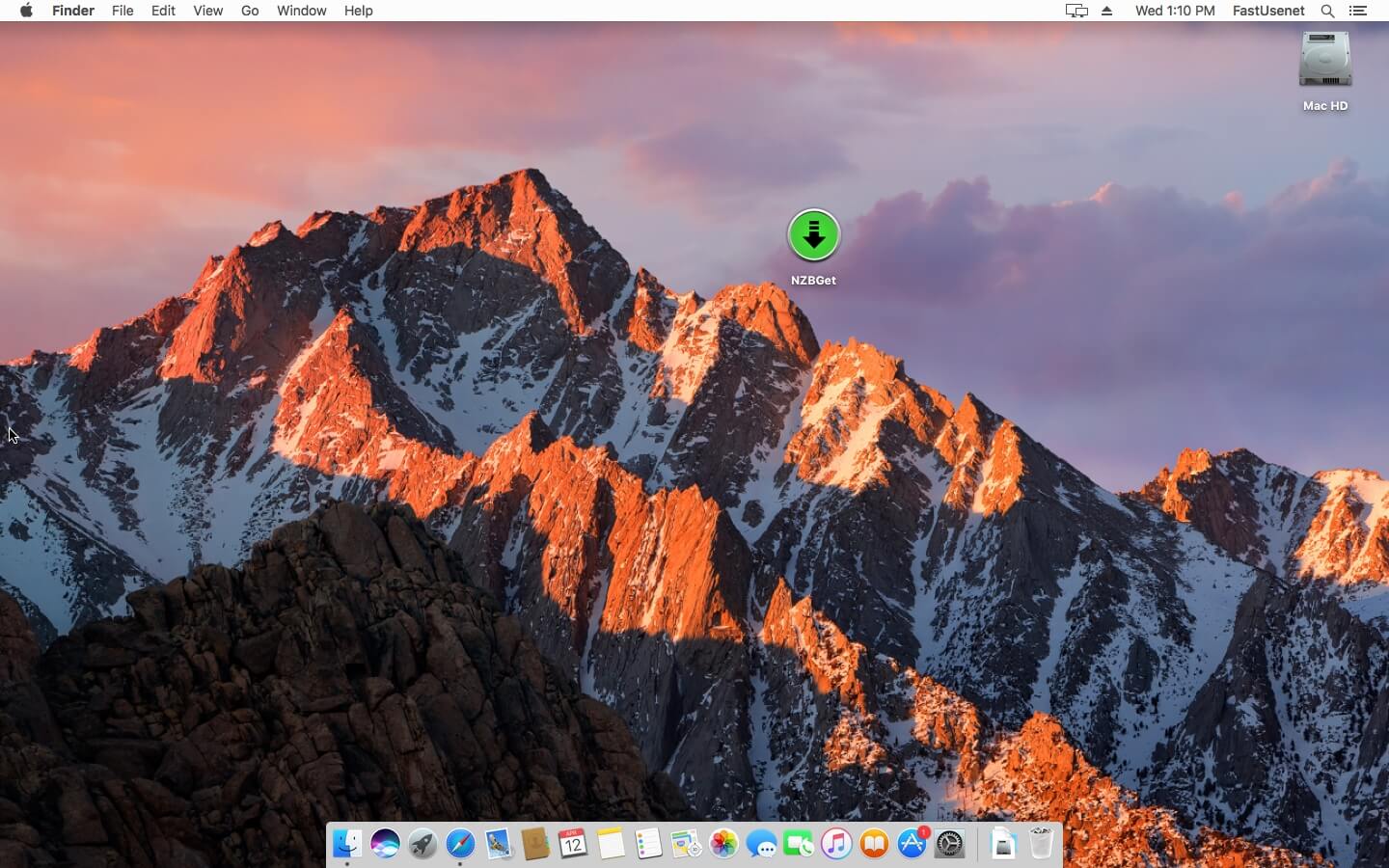
Para descargar la última versión, visite el sitio web oficial de NZBGet (https://nzbget.net/).
Cuando NZBGet se abre, debería aparecer una nueva página en su navegador. La URL predeterminada es http://localhost:6789. NZBGet se ejecuta en su equipo local, de ahí la porción localhost de la URL y en el puerto 6789. Tal vez desee marcar esa URL para referencia futura para que pueda regresar fácilmente a NZBGet.
Ahora necesitamos configurar NZBGet con los servidores Fast Usenet. Para ello, haga clic en "Configuración" en el menú superior. Cuando se cargue la página "Configuración", haga clic en Servidores de noticias.
A continuación, introduzca los siguientes detalles mientras navega por la página de configuración.
Host: news.fastusenet.org
Puerto: 563
Nombre de usuario: Su nombre de usuario de Fast Usenet
Contraseña: Su contraseña de Fast Usenet
Encriptación: Sí
Haga clic en "Probar conexión". Si ha introducido correctamente los ajustes del servidor, aparecerá un mensaje de "Conexión exitosa". Si NZBGet no se puede conectar, por favor regrese y revise su configuración. Si la conexión se realiza correctamente, vuelva a la página principal haciendo clic en "Descargas" en el menú superior.
Importar un archivo NZB a NZBGet es sencillo. Haga clic en "Añadir", ahora puede seleccionar un archivo de su ordenador local o puede utilizar una URL exacta al archivo NZB. NZBGet importará el archivo NZB y comenzará a tomar los archivos de nuestros servidores de Usenet.