NZBGet es un lector de noticias de Usenet diseñado pensando en el rendimiento. Puede alcanzar la máxima velocidad de descarga utilizando pocos recursos del sistema. NZBGet es similar a SABnzbd ya que la interfaz de usuario funciona completamente en tu navegador web.
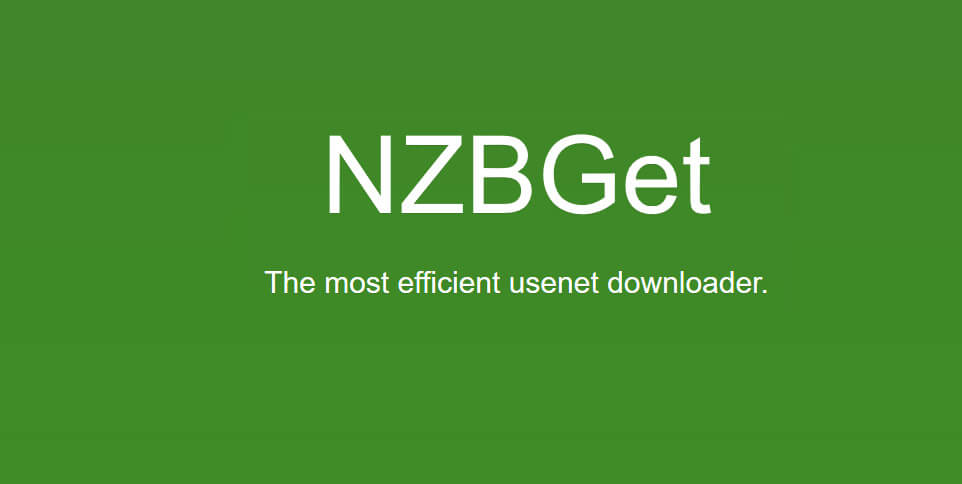
Para empezar, descargue el archivo de instalación de NZBGet de la página web oficial en: https://nzbget.net/. Una vez que el archivo de instalación se haya descargado, inicie el proceso de instalación.
Lea el acuerdo de licencia del software. Si está de acuerdo con los términos, haga clic en "Acepto".
Elija donde desea instalar NZBGet. La ubicación predeterminada es en Archivos de programa, NZBGet. Si desea cambiar la ubicación de instalación, haga clic en "Examinar" para elegir una ruta de instalación diferente.
NZBGet ya ha sido instalado. Mantenga seleccionada la casilla "Ejecutar NZBGet". Una vez que haga clic en "Finalizar", el NZBGet se iniciará en su navegador web predeterminado.
A continuación, se le presentará la página principal de NZBGet en su navegador. Haga clic en "Configuración" en el menú superior.
Una vez que el menú de configuración esté visible, seleccione "Servidores de noticias" en el menú de la izquierda. Ahora introduzca la siguiente información para configurar NZBGet con nuestros servidores de Usenet.
Nombre: Fast Usenet
Host: news.fastusenet.org
Puerto: 563
Nombre de usuario: Su nombre de usuario FastUsenet
Contraseña: Su contraseña de FastUsenet
Encriptación: Sí
Conexiones: 45
Una vez añadida la configuración, haga clic en "Probar conexión".