Mozilla ofrece Thunderbird para grupos de noticias de Usenet por correo electrónico y texto. Thunderbird está bien diseñado y es fácil de usar. Con la funcionalidad de lectura de grupos de noticias podrá leer y publicar fácilmente en múltiples grupos de discusión. Que sea de código abierto y gratuito también es una gran ventaja.
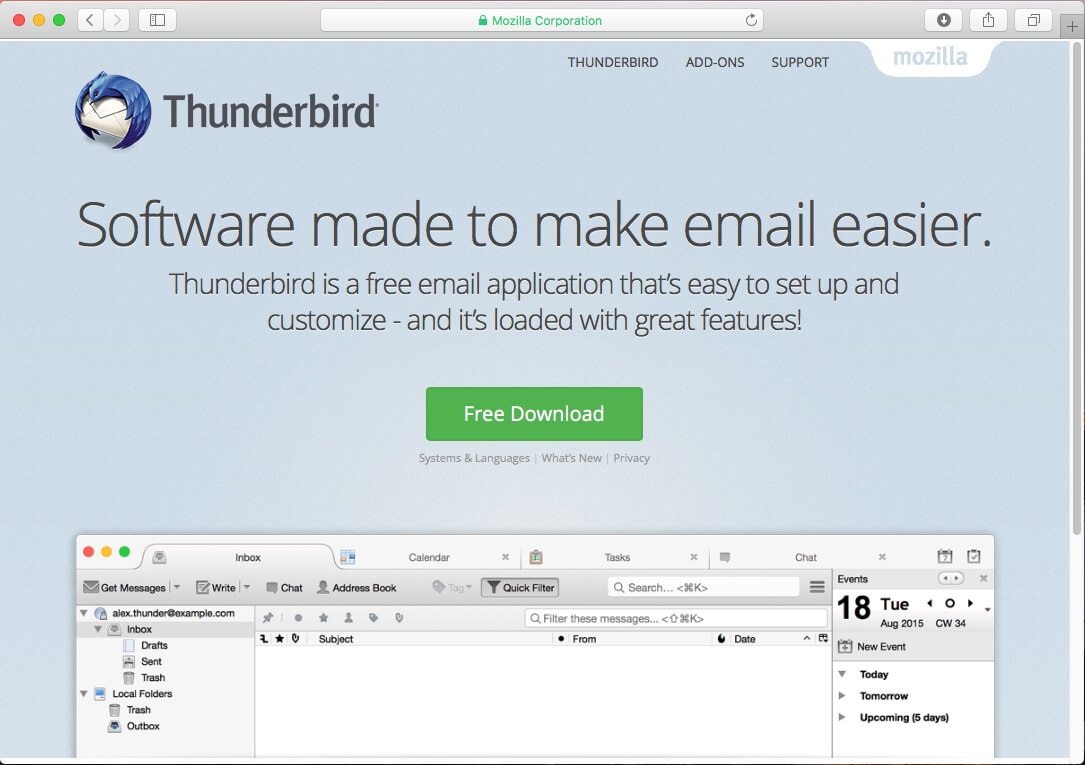
Para descargar el archivo de instalación, visite el sitio web oficial de Mozilla Thunderbird (https://www.mozilla.org/en-US/thunderbird/). Después de que el instalador haya terminado de descargar, ábralo y arrastre el icono de Thunderbird a la carpeta Aplicaciones. Ahora ejecute Thunderbird para empezar.
Cuando Thunderbird se inicie por primera vez, haga clic en Grupos de noticias en la página de inicio.
Ahora introduzca su nombre en el campo de nombre y dirección de correo electrónico en el campo correspondiente. Tenga en cuenta que esta información será compartida en los grupos de noticias cuando se publique. Haga clic en "Continuar".
En el campo Servidor de grupos de noticias escriba lo siguiente: news.fastusenet.org y "Continuar".
Ahora puede darle un sobrenombre a la configuración del servidor recién creada. Introduzca Fast Usenet aquí. Seleccione "Continuar".
Ahora puede verificar la configuración de su servidor. Si todo es correcto, haga clic en "Listo". Si no es así, puede "Volver" para corregir cualquier error.
Ahora debe ver Fast Usenet en el menú de la izquierda de Thunderbird, selecciónelo y elija " Administrar suscripción a grupos de noticias ".
A continuación, se le pedirá su nombre de usuario y contraseña de Fast Usenet, introdúzcalos en los campos correspondientes. Si desea que Thunderbird recuerde su información de acceso, marque la casilla "Utilizar el Administrador de contraseñas para recordar esta contraseña". Haga clic en "Aceptar".
Thunderbird se conectará ahora a nuestros servidores de Usenet y descargará la lista de los grupos de noticias más recientes. Una vez completada la lista, vaya al siguiente paso.
Debería haber una lista de grupos de noticias. Thunderbird tiene una función de filtro que te permite filtrar la lista de grupos de noticias para encontrar un grupo de noticias en particular. En este ejemplo, estamos buscando grupos de noticias que contengan la palabra "Linux". Deberíamos ver ahora una lista de grupos de noticias que contengan esa palabra. Para suscribirse a un grupo de noticias, simplemente haga doble clic en él. Se colocará una marca de verificación junto al nombre del grupo que indica que se ha suscrito. Haga clic en "Aceptar" para continuar.
El nombre del grupo de noticias aparecerá ahora en el menú de la izquierda de Thunderbird bajo el nombre de servidor Fast Usenet. Cuando seleccione ese grupo de noticias, Thunderbird le preguntará cuántos encabezados desea descargar. Introduzca el número que desea obtener y haga clic en "Descargar".
Ahora deberá ver que los mensajes descargados aparecen en la ventana principal de Thunderbird. Puede ver y publicar mensajes desde aquí. Tenga en cuenta que si desea publicar en los grupos de noticias, debe solicitar privilegios de publicación al personal de soporte.